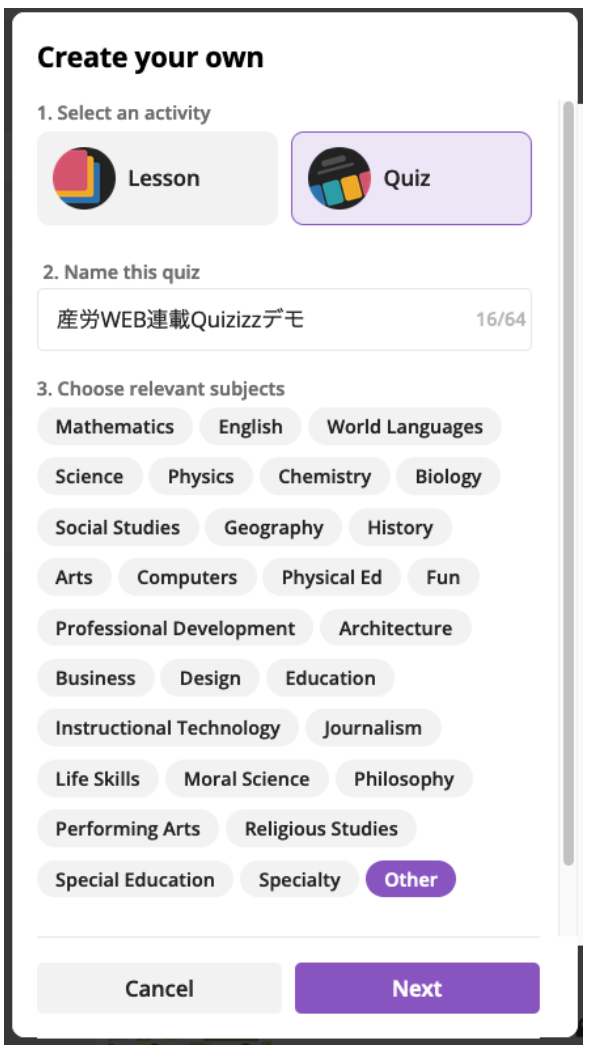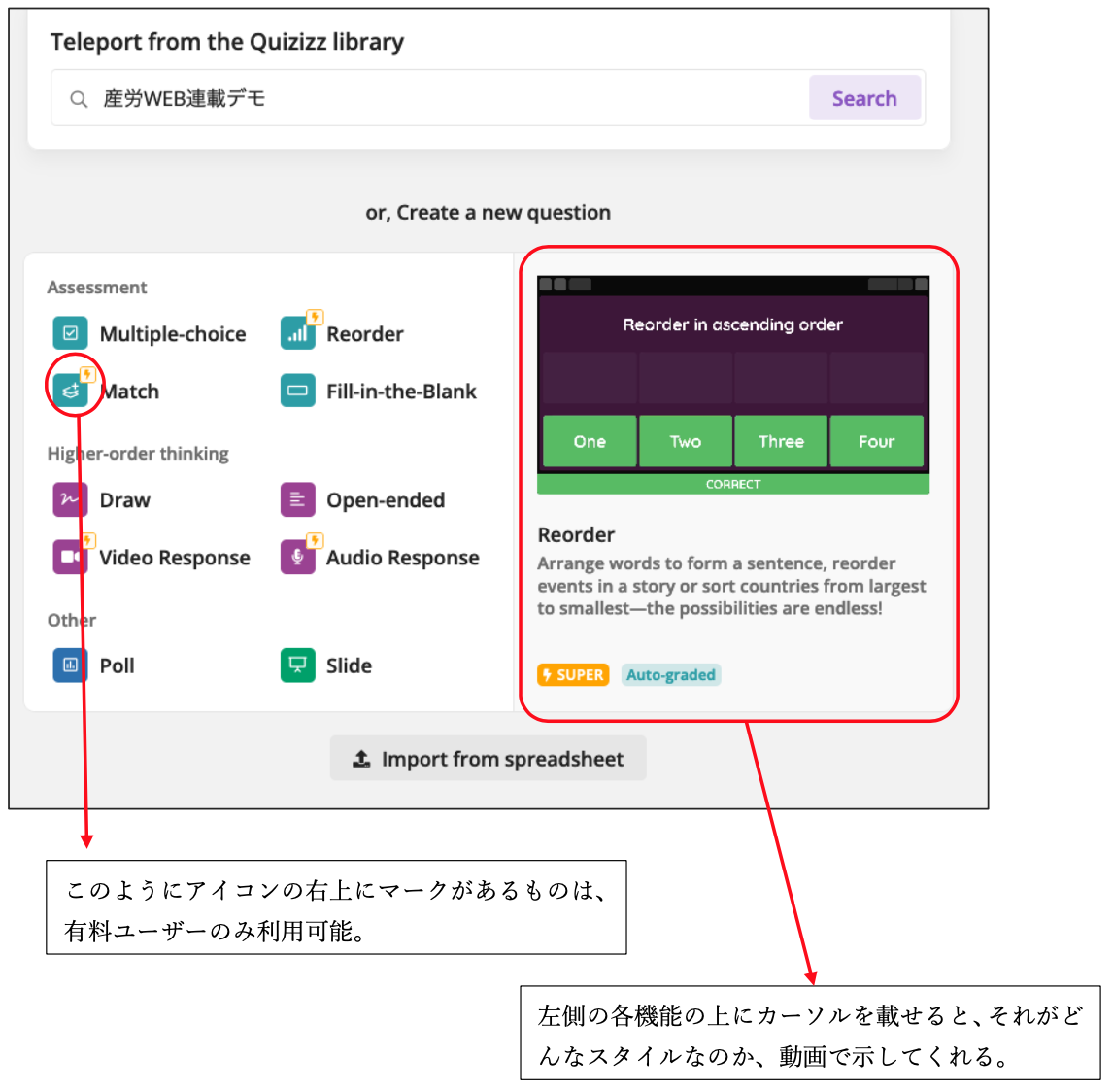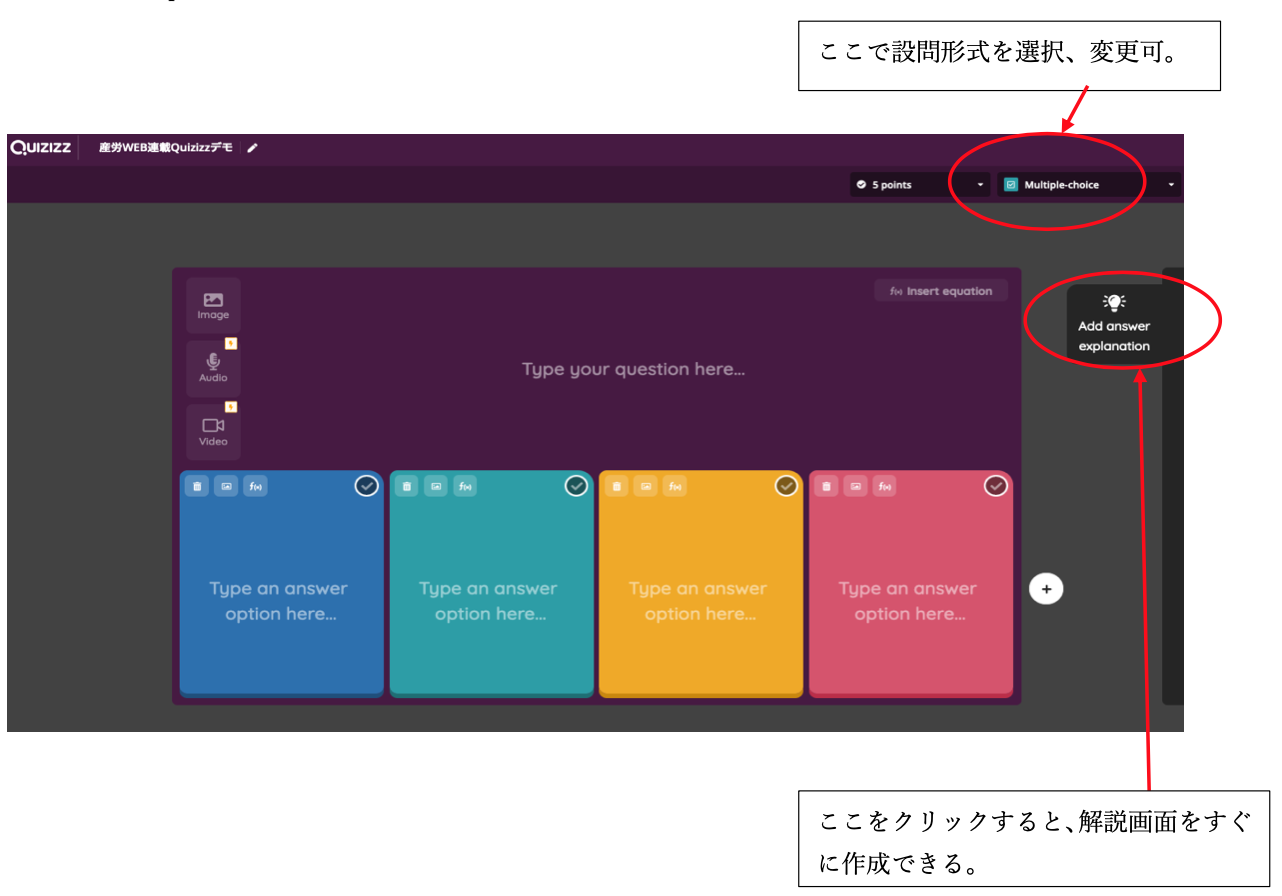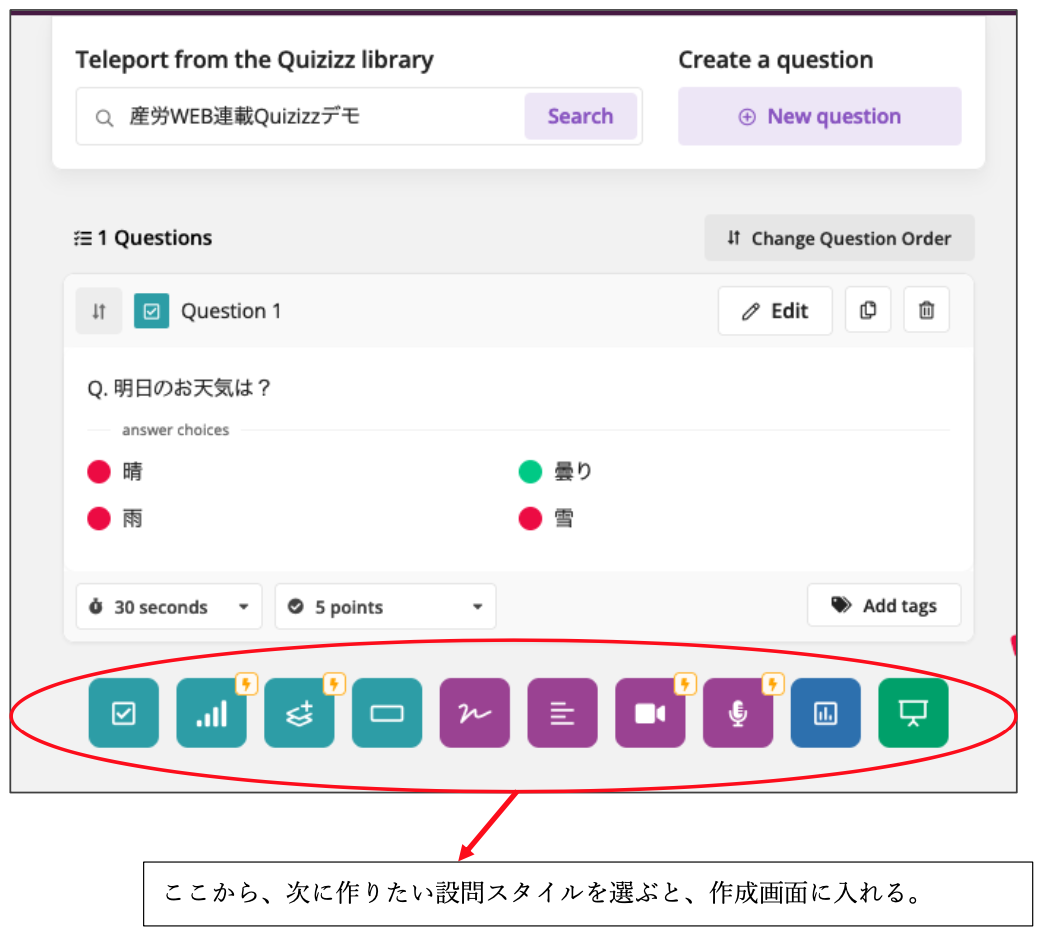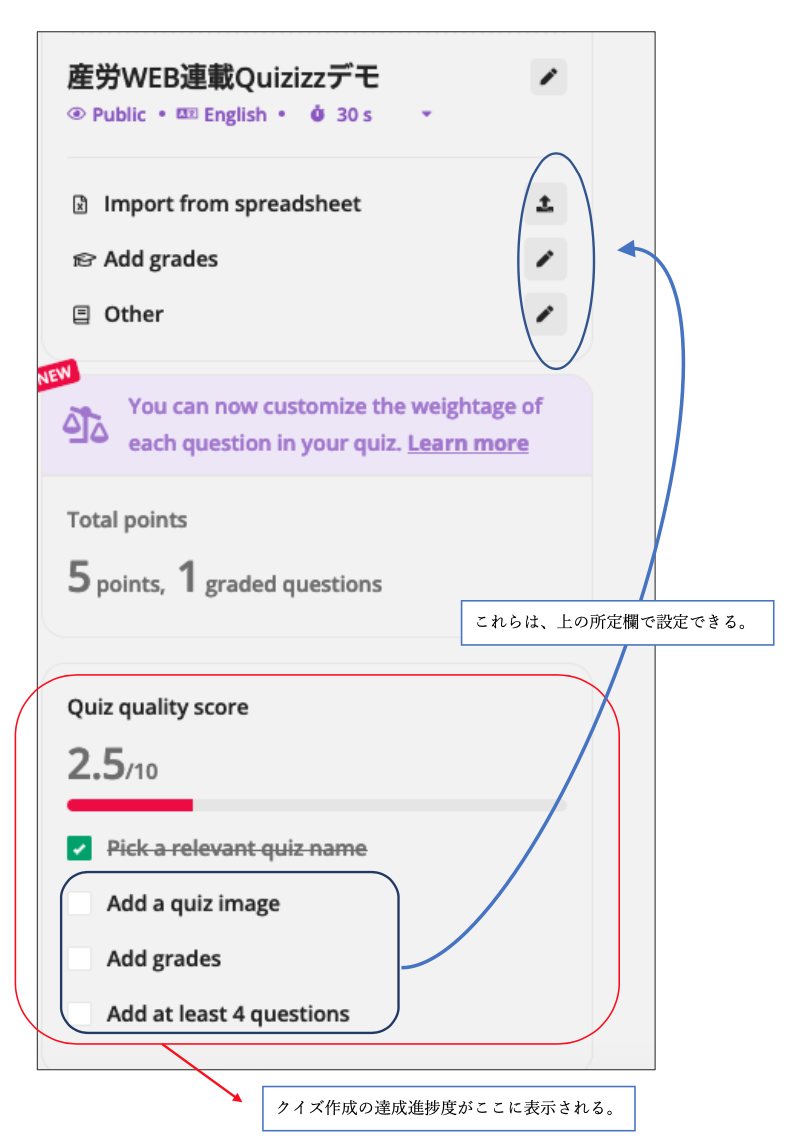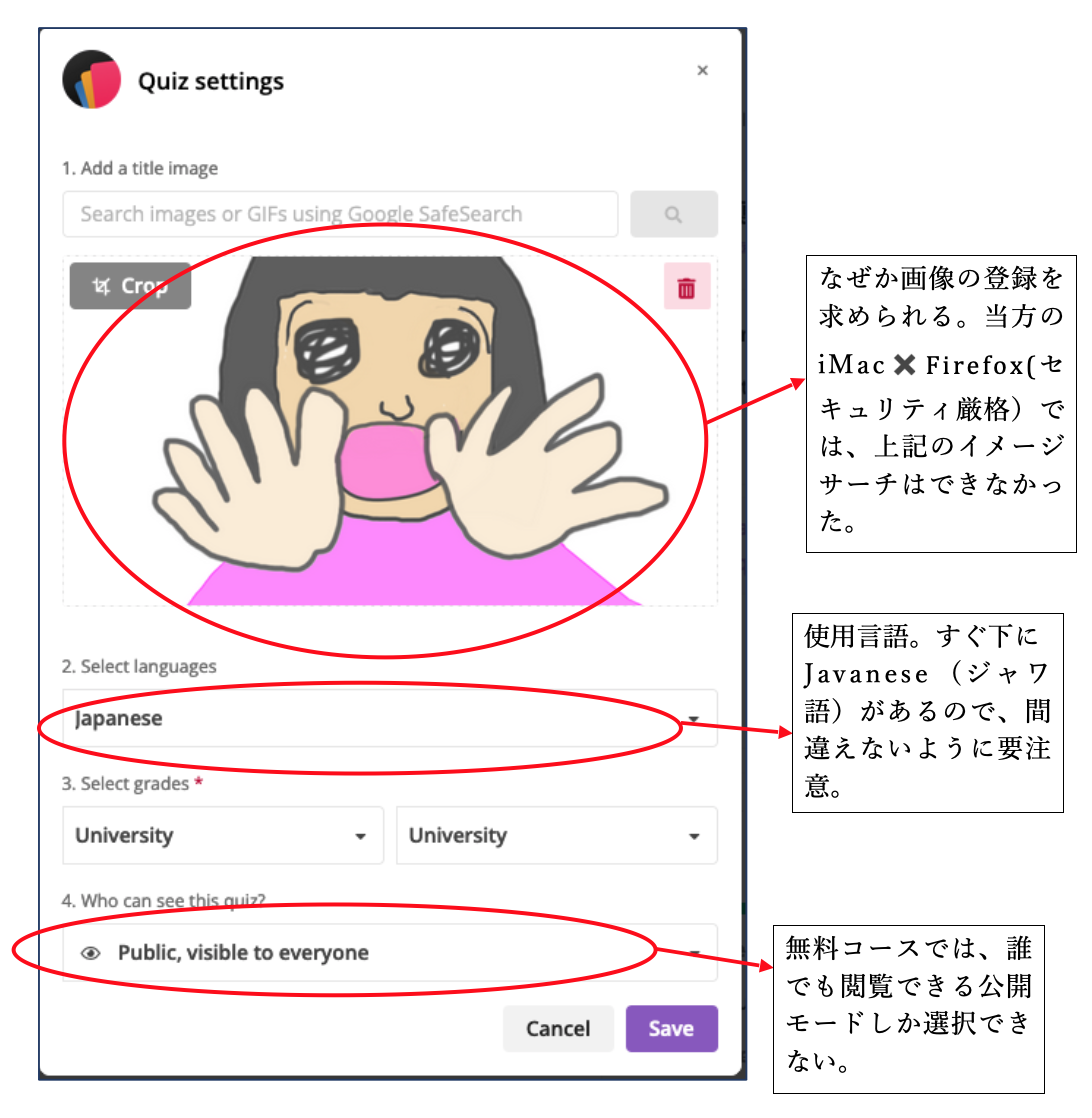前回紹介したIntroプランなら無料で使用可能なQuizizz。今回は、その機能を解説する。
クイズ作成画面を表示するには、まずSign Up(詳細は前回参照)する。Quizizzでは、クイズを作成するために4つの条件を提示している。
・タイトルをつける
・クイズの表紙画像をアップする
・対象グレード(学年など)や使用言語などを選択する
・4つ以上の設問を作成する
この4条件に関しては、作成画面でどの条件をクリアできているかが、自動的に表示される。
Sign Upすると、最初に以下の画面が表示されるので、左側からCreateを選ぶ。すると、QuizかLessonかの二択を求められるので、ライブの場合は、Quizを選択する。
3のSubjectsからテーマ分野を選択する。わからなければ、OtherでOK。次いでNextをクリックする。
以下の画面が表示されたら、最初の質問を選ぶ。最初にSlideは選べない。
ちなみに、マークのないものが、無料で使用できる機能。
ちなみに無料機能は以下。
・Multipule-choice : 単一もしくは複数解答
・Fill-in-the-Blank:自由記入の設問
・Draw:マークをつけたり、フリードローで回答する設問
・Open-ended:長文の自由記入
・Poll:アンケート投票(単一もしくは複数回答)
・Slide:解説・説明、表紙用
クイズ作成画面がスタートする。
Multiple-choiceの画面は以下。
作成したら、右下にあるSaveをクリックする。
終わったら次の画面となるので、設問やスライドの追加を繰り返す。最低でも4問が必要だ。
4設問を作成し所定欄で設定を完了すれば、10/10となり、問題作成は終了だ。設定画面と手順は以下。
Quizizzは、Kahoot!に比べて操作が軽め。また、無料でいろいろ試せるので、納得してから有料コースの申し込みを検討できる。
次回は、両者のメリット、デメリットとライブアンケート・クイズの今後について紹介したい。
(2022年9月改訂)
〉〉〉つづきはこちら